Your basket is currently empty!
Creating A Setlist for A Live Show in Logic Pro X
In the previous post, we walked through some tips for setting up tracks in Logic Pro X. In this post, we’ll cover how to put multiple tracks together to form setlists.
Import Tracks
We’ll start by importing your tracks into Logic. You can either drag the stems into a blank template and start building each track from scratch using the framework in this post. Alternatively, if you’ve already formatted your songs individually and they’re in their own dedicated Logic Pro file, you can copy and paste the stems into your Logic Pro setlist file. You’ll find that you can’t copy markers between Logic Pro files, so a workaround would be to have a dedicated MIDI track for this purpose. On this MIDI track you would have MIDI clips that are the correct duration and name of your song section. (For example if your intro is 8 bars, you’d have a MIDI clip named ‘Intro’ that’s 8 bars long). You then drag and drop your MIDI clips into the ‘Marker’ section and they’ll be converted into markers.
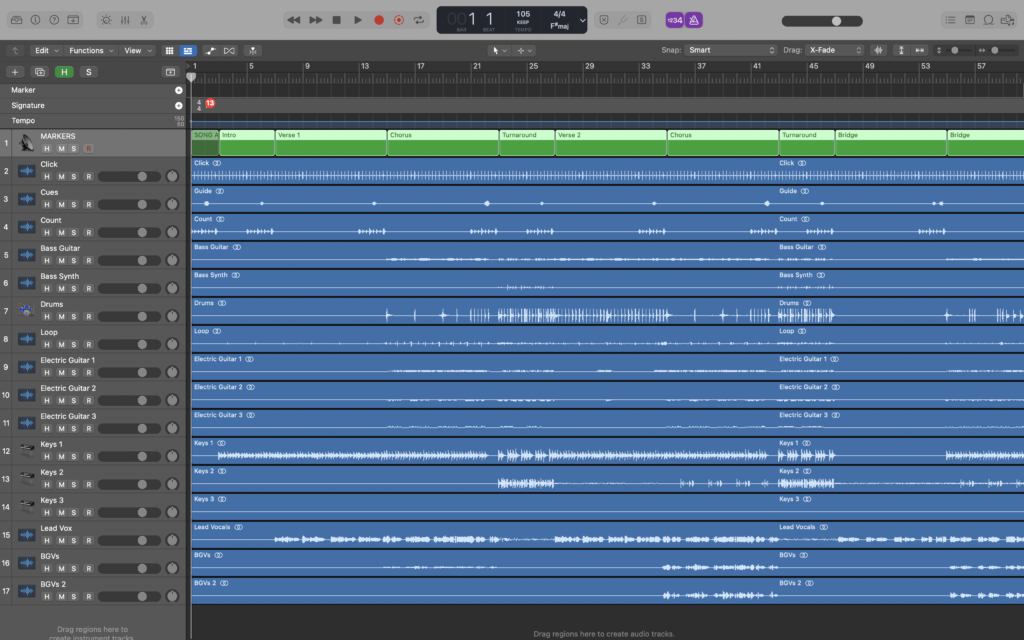
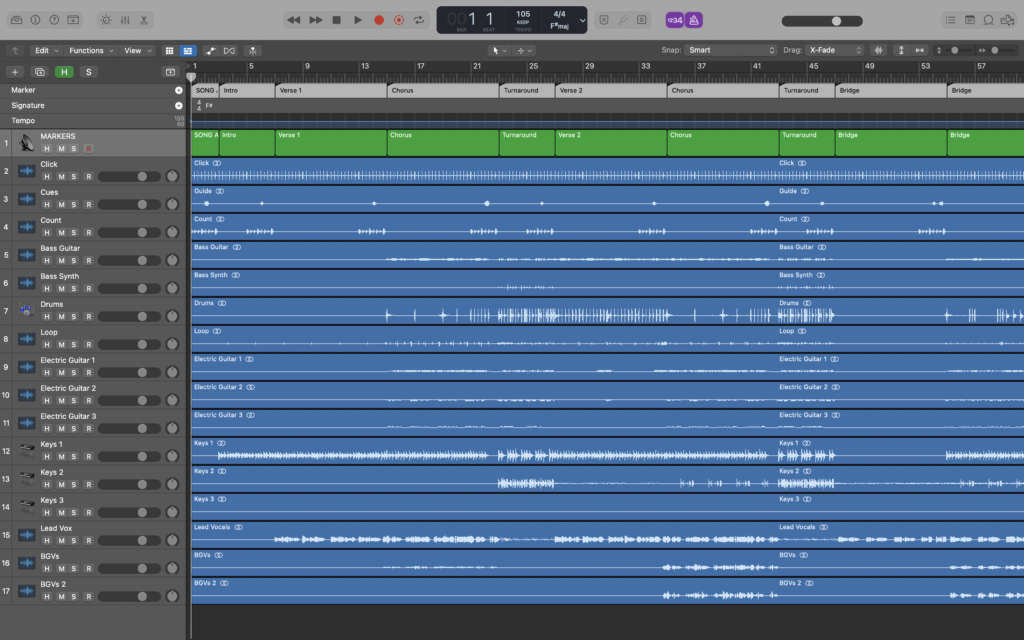
Match Tracks
After importing tracks, you may end up with loads of individual audio channels for every stem. Put all matching tracks on the same audio channels and delete the empty ones to reduce the total amount of audio channels. (For example, if you have 2 songs that both have a stem for the bass guitar put them both on the same channel rather than having 2 independent ones. This will help save CPU usage and is cleaner organisationally).
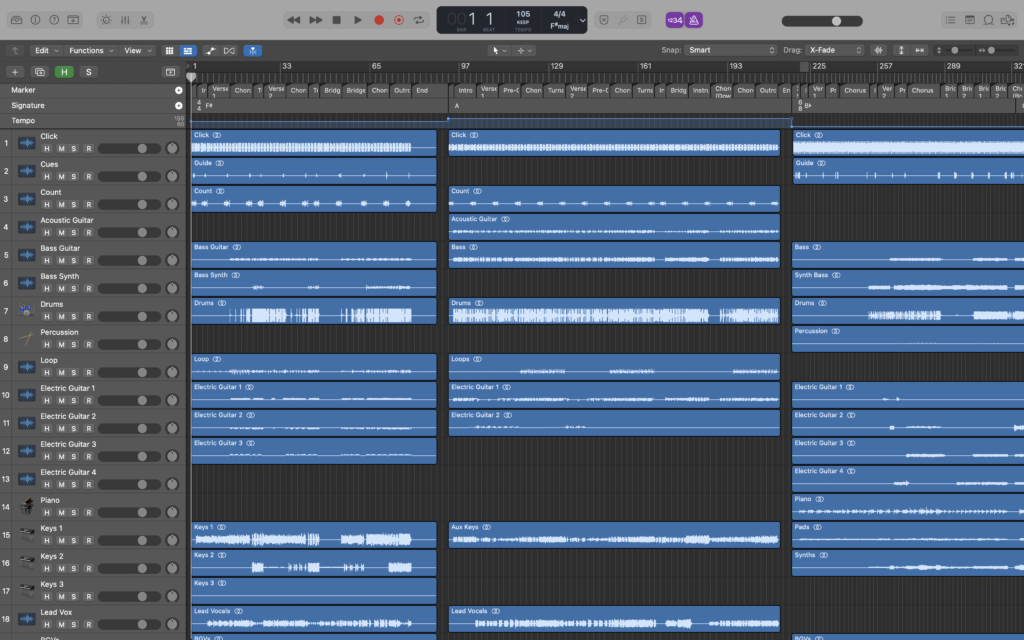
Audio Routing
Create some audio “busses” (or “audio groups”) so similar instruments are routed to a singular output. For example if we have 4 electric Guitars we can route them to a bus called “Electric Guitars” and then route that channel instead of having to route every individual Electric Guitar channel. This is also particularly helpful when adding effects. You can put an effect on the bus rather than having to put 4 instances of that same effect on 4 channels and putting unnecessary strain on your machine. We’ve listed a suggestion below but feel free to create your own groups according to your own needs.
- Back of House – Click, Cues, Count, Guide
- Acoustic Guitars – Acoustic Guitars
- Bass – Acoustic & Synth Bass
- Percussion – Drums, Percussion, Loops, etc.
- Electric Guitars – Electric Guitars
- Keys – Piano, Rhodes
- Synth – Pads, Synth, etc.
- Vocals – Lead Vocal, Background Vocals, Choir, Gang Vocals, etc.
By default, all tracks go to Bus 1 (Aux 1 channel strip on the mixer). Assign tracks to different busses and they’ll automatically create more auxiliary channels (assigning channels to Bus 2 will create Aux, 2 and so on). You can then rename the aux channels with the name of the group for ease. So for example, we’ll put Drums, Percussion & Loop tracks on Bus 4 (Aux 4) and rename Aux 4 “Percussion.”
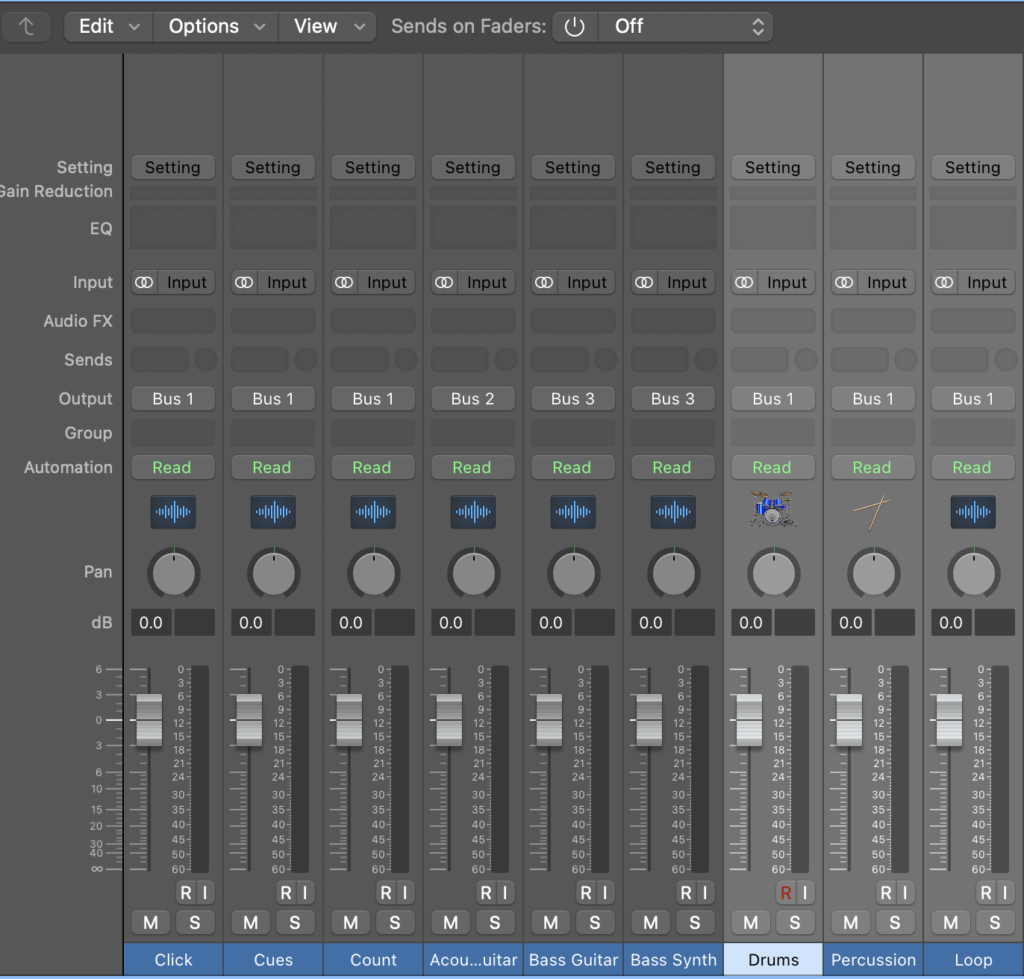
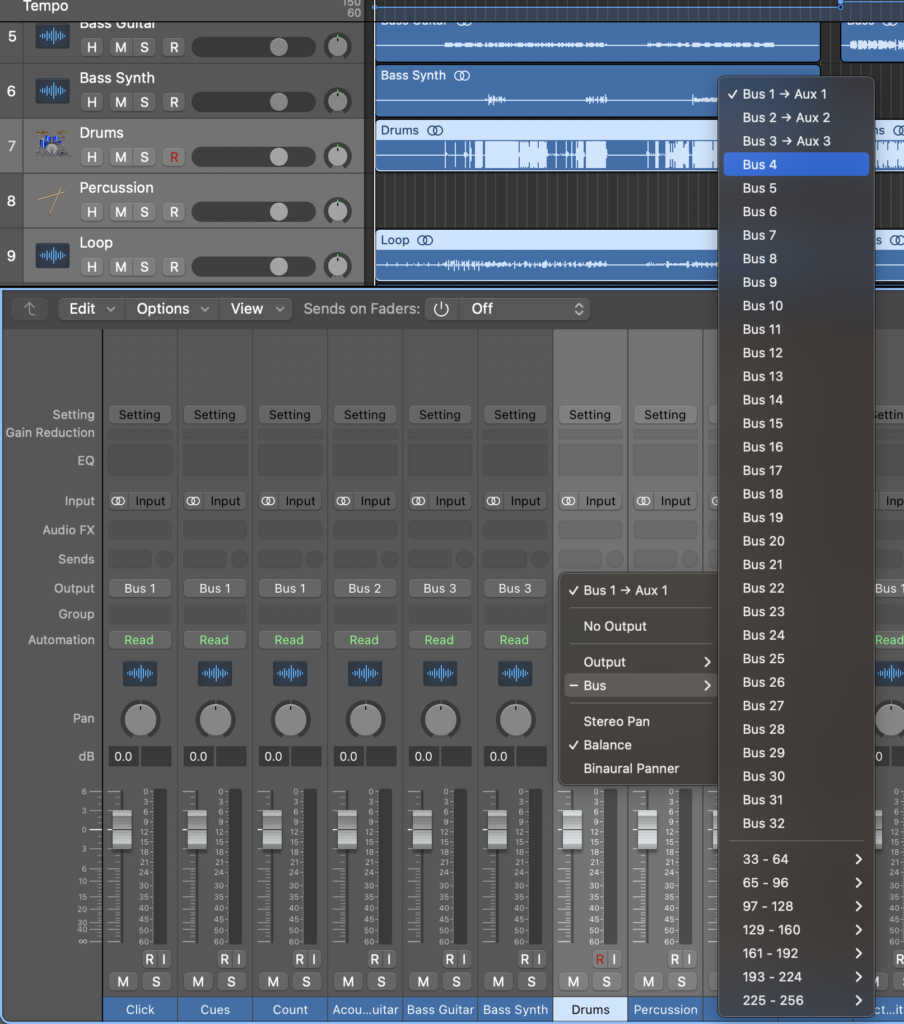
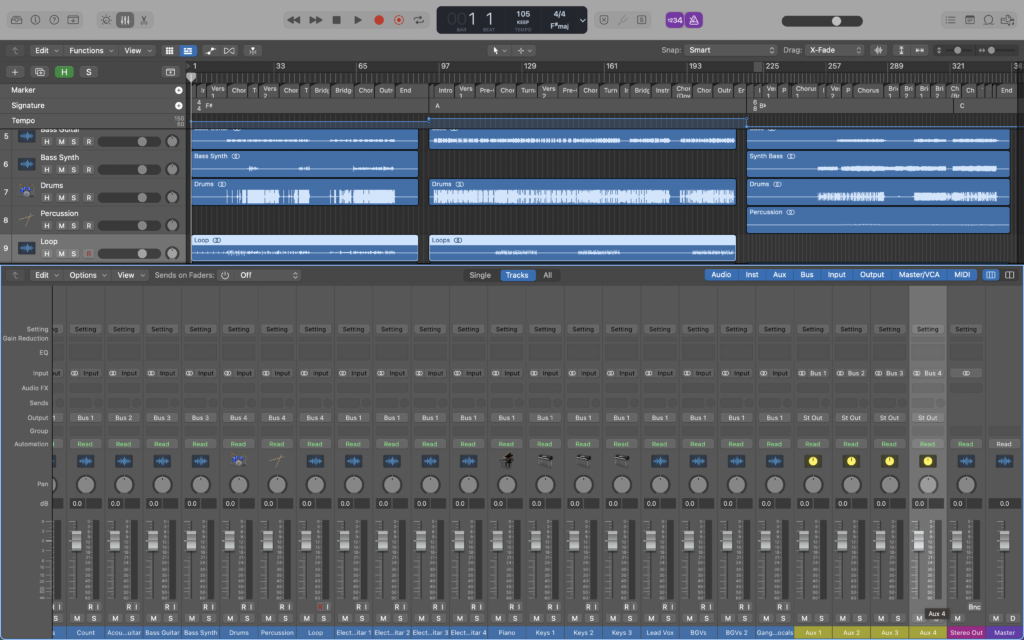
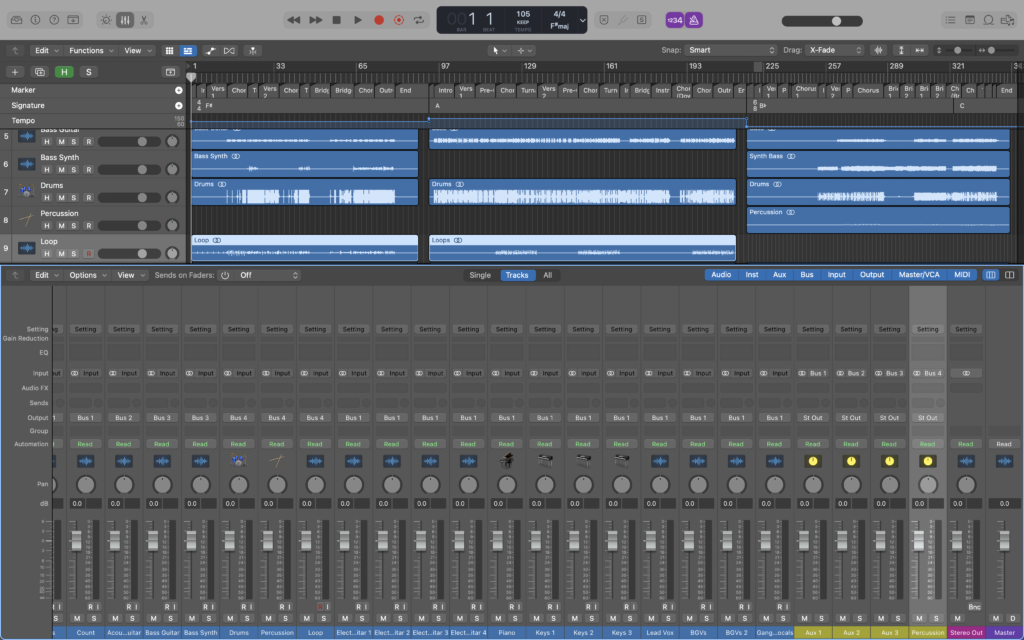
Automation
Add a ‘stop clip’ at the end of every track and make sure it’s on a distinct channel. You can, perhaps, label it ‘STOP’. We’ve made instructions on how to accomplish this in this post. This will ensure that at the end of the song, playback will stop. If you don’t want playback to stop you can disable the STOP clip.
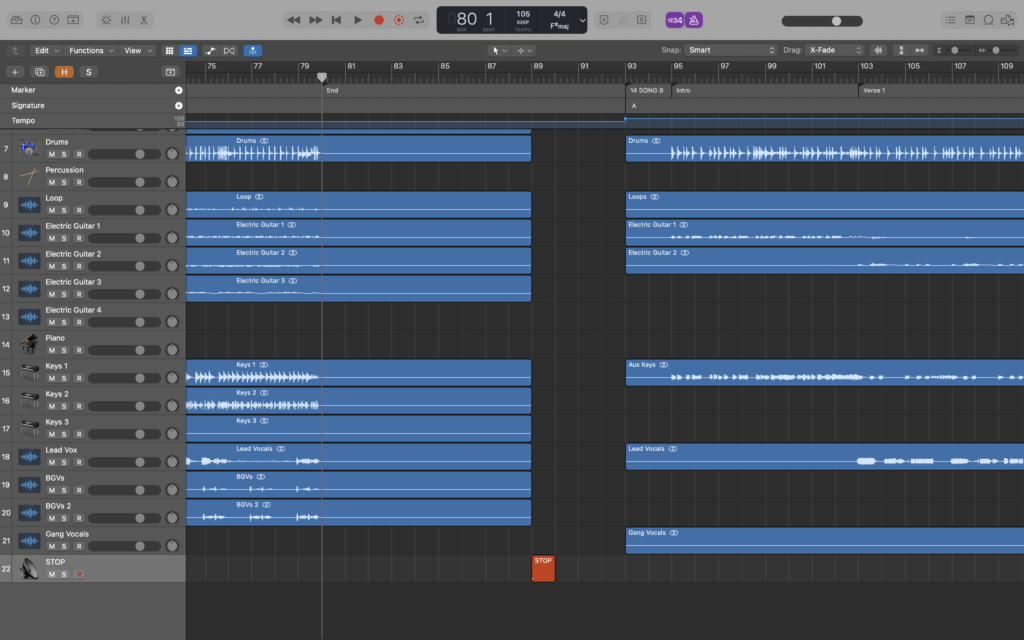
Other Tips
- Group Tracks! This isn’t essential but can be helpful in organising your files. If you group tracks by type it can make things easier to find. So in our test file we’ve grouped our audio channels in the same way we’ve organised the audio busses.
- Add Arrangement markers! Create arrangement markers that are the entire length of your song. This will make reordering setlists a breeze.
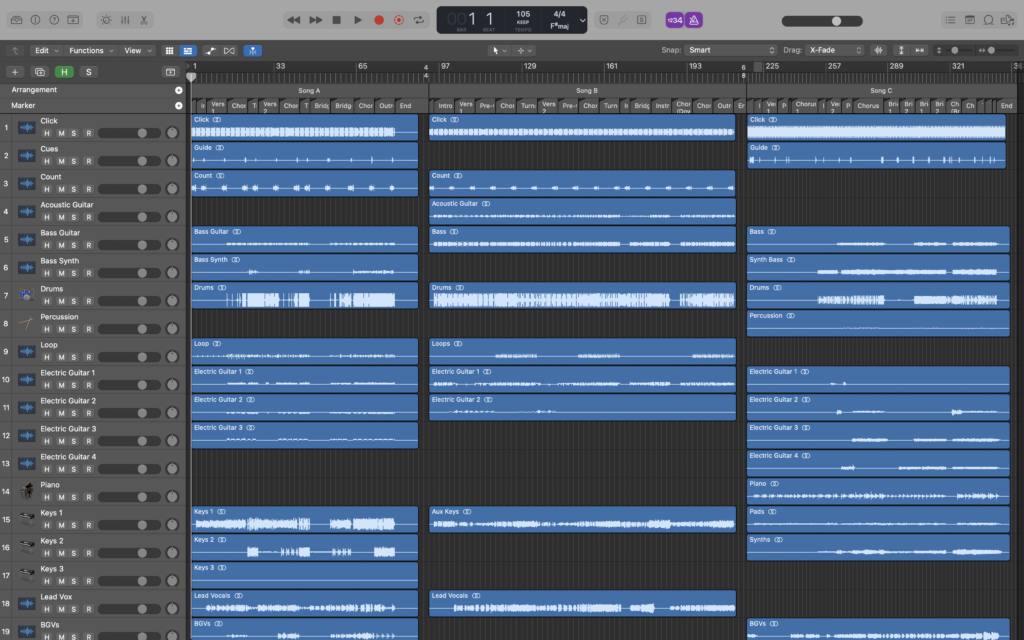
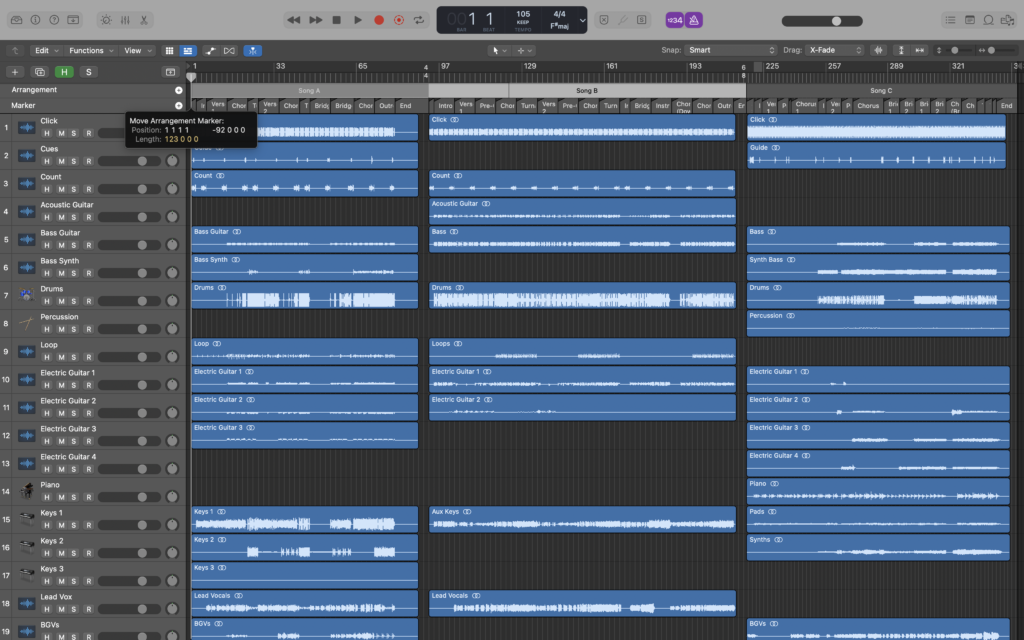
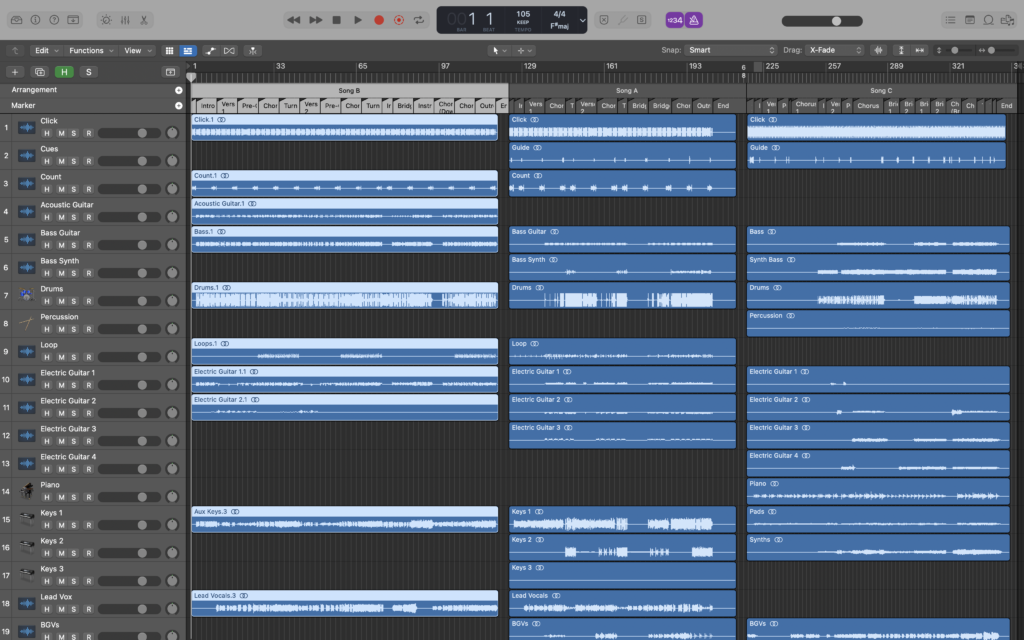
- Leave a few bars gap between songs in your setlist files. It’s good to have a bit of breathing room between tracks. You can select one track or it’s contents more easily without accidentally selecting parts from another song, plus you have some leg room for any automation issues.
Closing Thoughts
Logic Pro may not be the best tool but with some tweaking we can make it work for us. We’ll dig into more automation ideas in Logic Pro at a later date. I mentioned earlier that we can’t skip sections on the fly but we’ll be able to loop sections spontaneously, that’ll be one for our future post on automation in Logic Pro along with a few other ideas.
Thanks for reading!
Leave a Reply