Your basket is currently empty!
Don’t Use Logic Pro to Run Tracks! But if You Have To, Do it Like This!
I’ll have to start this by saying Logic Pro X, and maybe your DAW of choice, is not the best pick for running tracks on stage. My biggest apprehensions to using Logic Pro are as follows
Why Not to Use Logic Pro for the Stage
1. It’s made for studio work
2. It makes a copy of your audio files into the session, which requires more CPU and can cause crashes. This means that depending on your machine’s capacity, you’ll be limited in what you do on stage.
3. If you’re looking for a solution that allows you to, for example, skip a section mid-song, you will not be able to accomplish this using Logic Pro.
A Brief Horror Story
I’ve heard of one horror story where the entire setlist and stems were laid out in Logic Pro. The band was on stage and the bassist who was running the tracks pressed the spacebar to start the first track and, immediately, the whole ship went down. The entire setlist had to be changed on the spot and the hours of rehearsals and practice, as well as the hours of creating tracks and then the time it took to load them up in Logic Pro, had all gone to waste. Not to mention the immense amount of pressure of having to think of a Plan B on the spot.
A Couple of Tips for Running Tracks
We’ve come up with a few tips to help you organise your tracks and help reduce the risk of catastrophe.
1. Set the tempo, time signature & key of your tracks
When you import tracks, please make sure you put the correct tempo into Logic, so that your track matches up with Logic’s global grid (i.e bar 1 in Logic matches to bar 1 in your song, bar 2 to bar 2 and so on). After inputting the tempo, also add the time signature. If not done correctly, trying to edit the song by adding or removing a section will be a nightmare. However, if done correctly, you’ll be able to edit your arrangements with ease. Lastly, add key signatures to your songs. This isn’t essential but may come in handy when putting together setlists. (You may realise that 2 songs are in the same key and decide to transition between them, for instance).
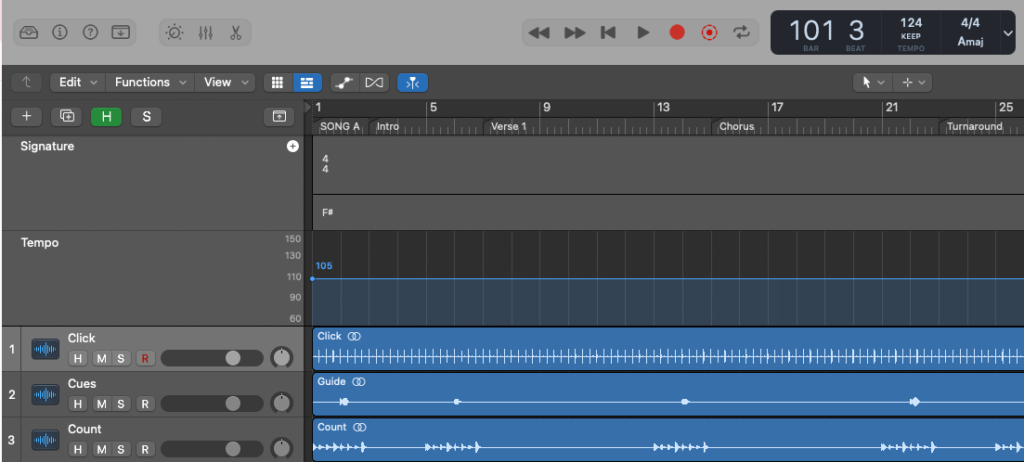
2. Use markers
Use these to mark out the different song sections. This is helpful if you’d like to update arrangements or add any automation.

3. Deactivate or delete
Consider deactivating clips instead of muting tracks in some cases. It’s possible that there are some tracks you may never use, in this case you may want to delete them from your Logic Pro file. (I’d still recommend keeping the original file though!)
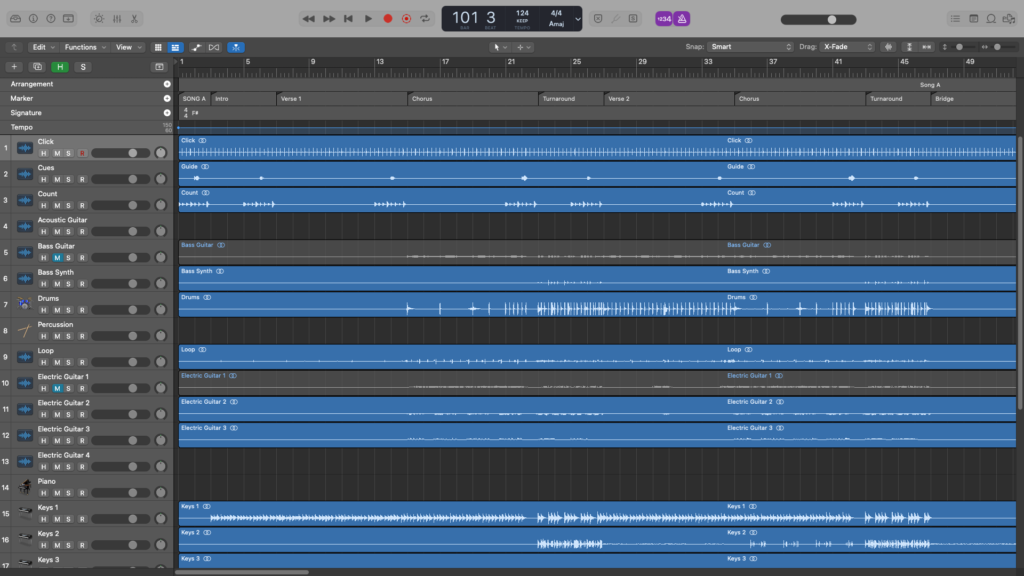
Closing Thoughts
In conclusion, this method may not be the best because you run the risk of things not working as they should, however it is possible. In our next post, we’ll explain a couple of methods of putting setlists together using this method.
Thanks for reading!
Leave a Reply